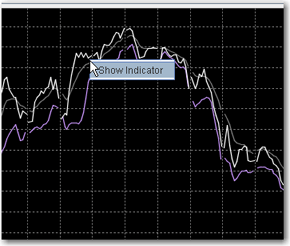Editing Charts
The right-click Edit menu for trendlines, indicators, bars and other chart display items lets you hide, remove, and change the data, color, and thickness of items to customize your chart and make it easier to read.

To use the charts editing feature
Select a display feature for editing by holding your mouse over the chart item. An item is "selected" when it changes color.
Right-click and apply the desired edit to your display.
The right-click menu is context sensitive to display only applicable editing choices based on the item you selected. For example, if you select a bar in a bar chart, the right-click menu choices include Remove Bar, Replace Bar Data and Change Bar Color. If you select a plotted line from an indicator, the right-click menu choices include Hide Indicator, Change Indicator Thickness and Change Indicator Color.
To undo an edit
Use the Undo or Redo icons on the chart toolbar to remove or reapply the last editing function you performed.
To hide and show indicator lines
Select an indicator line by holding your mouse over the line. It changes color to indicate that it has been selected.
Right-click and choose "Hide Indicator." The line disappears, and the color key block turns grey.
To show a hidden line, slowly move your mouse up the chart until the hidden line displays in grey.
Right-click and choose "Show Indicator." The line reappears, and the color key block returns to its original color to match the line.